Pada tulisan kali ini penulis ingen mencoba untuk membagian
ilmu cara setting wifi secara cepat dan bisa langsung di gunakan, sebelum
anda melakukan settingan maka set terlebih dahulu IP address komputer anda
mengikuti group standar ip akses point , misal ip standar pabrikan wifi anda
adalah 192.168.0.254 maka setting lah IP di komputer anda 192.168.0.1 atau yg
laennya setelah anda menset IP maka buka lah browser anda dan ketikan IP wifi
anda pada alaamat browser, maka akan muncul kotak dialog sebagai berikut:
Isikan nama Pengguna: admin dan
sandi:admin (satandar pabrik)
Mulai dengan langkah2 sebagai
berikut:
Langkah 1
Langkah 2
Masukan IP adddress sesuai dengan
server dari komputer dan jaringan ISP yg anda gunakan setelah anda save ubah IP
komputer anda ke dalam IP asli komputer anda jalan kan browser dan masukan ip
wifi yg sudah anda sesuaikan
Langkah 3
Berikan nama SSID WIFI anda misalnya
SSID: BASECAMP, dan set yg laennya seperti gambar berikut
Langkah 4
Akses point TPLINK WA5201G ini tidak
hany bisa di gunakan sebagi akses point namun juga bisa di gunakan sebagai
penguat sinyal, dan di jadikan client dari akses point yg sudah ada, berhubung
pada postingan kali ini TPLINK akan di jadikan wifi maka Setting sesuai gambar
berikut:
Langkah 5
Untuk memudahkan settingan
buat aja disable security
Langkah 6
Setting jarak maksimal dari wifi
yang anda gunkan radius kemampuan kekuatan wifi akan berbanding lurus dengan
jarak wifi semakin jauh jarak wifi maka sinyal akan semakin lemah.
Langkah 7
Aktifkan DHCP pada wifi anda
settingan di sesuaikan dengan IP di server atau di komputer yg anda pake sesuai
dengan internet provider masing2.
Dan wifi sudah siap di pake,
koneksikan gatget anda sekarang . cek pada DHCP Clients List apakah komputer
name atau gatget anda sudah tercantum.
Selamat
Mencoba semoga sukses
Sumber
:
Cara Mudah Setting Wireless RouterTP-Link WR340 & WR740
Cukup
mudah untuk men-seting dan meng-konfigurasi router dengan modem ADSL, tinggal
mengikuti panduan yang ada di dalam buku manualnya, sudah cukup senang untuk
digunakan akses ke internet.
Setelah menghubungkan Modem , TP-Link router, Notebook/PC dalam kondisi
OFF, seperti gambar berikut:
Ada dua cara untuk melakukan setting router TP-Link :
- Menggunakan CD Aplikasinya
- Melalui Halaman WEB / WEB
browser.
Disini kita akan bahaskan dengan
cara yang paling umum dipergunakan, yaitu dengan WEB browser.
- Untuk biasa setting routernya, sebelumnya kita harus menyamakan segmentasi IP Address Notebook/PC yang akan kita pergunakan untuk mensetting dengan segment IP default Router (untuk TP-Link sebagian besar IP defaulnya adalah 192.168.1.1), jadi IP Notebook/PC kita set 192.168.1.69 (IP Address tidak boleh sama dengan Device yang akan di setting).
- Melalui halaman web, Ketikan IP
default Router di Web Browser, 192.168.1.1.

- Masukkan default username &
password router, username: admin,
password: admin
- Setelah masuk di web
Administrasi router TP-Link, disarankan untuk mengganti IP default
router/TP-Linknya, karena pada umumnya modem ADSL menggunakan
default IP yaitu 192.168.1.1 .
- Masuk ke menu: Network > LAN
ganti IP Address TP-Linknya, Disarankan untuk merubah dengan segmentasi IP
yang berbeda, menjadi: 192.168.2.1 dan
Subnet Mask: 255.255.255.0. Save.
- Disarankan juga untuk mengganti
password defaultnya dengan cara memilih menu: System
Tools -> Password selain ada
pilihan mengganti password, juga ada disarankan untuk mengubah username
defaultnya.
- Restart TP-Link dengan memilih
menu: System Tools -> Reboot
- Tunggu beberapa saat, dan untuk
masuk ke halaman web admin router/TP-Link nya, gunakan IP yang baru: 192.168.2.1 dan masukan username & password yang baru
- Setelah masuk ke halaman
administrator, pilih menu: Quick Setup
dan ikuti langkah selanjutnya (klik tombol NEXT)
- Pada saat Choose WAN Connection Type, pilih Dynamic IP; klik tombol NEXT Pada
halaman Wireless:
- Wireless Radio: Enable
- SSID: isi dengan nama ID
yang akan di broadcast pada saat signal WiFi di pancarkan
- Region: Indonesia
- Channel: Disesuaikan, pastikan
menggunakan Channel yang belum di pergunakan.
- Mode: 54Mbps (802.11g)
- Next
- Finish
- Klik Renew pada bagian
Gateaway, dan isi dengan IP Modem: 192.168.1.1
- Pilih/checklist bagian Use These DNS Server
- Primary DNS: 203.130.196.5
- Secondary DNS: 202.134.0.155
- Save
- Pilih/Klik Enable Wireless
Security
- Security Type: WEP
- Security Option: Automatic
- WEP Key Format: Hexadecimal
- Key1: 1234567890 (bisa diganti); Key Type: 64bit
- Save
Setting range IP Client DHCP
pada TP-Link nya dengan memilih menu: DHCP
-> DHCP Setting, isi range IP sesuai
dengan yang dikehendaki, misal: Start IP Address: 192.168.2.100 & End IP Address: 192.168.2.199, klik SAVE
Cek juga setting Time dengan
memilih menu: System Tools -> Time sesuaikan dengan timezone dan waktu
anda, klik SAVE
Reboot router TP-Link dengan
memilih menu: System Tools -> Reboot
Router TP-Link anda siap
digunakan. Cabut kabel LAN dari laptop/PC dan aktifkan WiFi nya, coba
untuk search WiFi (SSID) router dan masukkan WEP yang telah di set pada
saat melakukan koneksi ke router. Selamat Mencoba.

sumber : http://marryanto.wordpress.com/2009/03/19/seting-wap-linksys-model-wap54g/
(update)
terkoneksi ke port LAN computer/laptop.

Pastikan wireless pada computer/laptop sudah ter disable, untuk memudahkan konfigurasi pada langkah berikutnya. Dan tidak terjadi crash dengan adapter LAN.
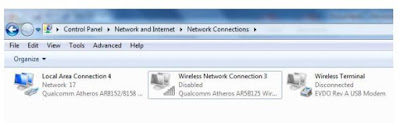
Jika IP PC / laptop tidak dapat di setting obtain, gunakan IP static dengan default IP wireless :
IP addres : 192.1680.2
Subnet mask : 255.255.255.0
Default gateway : 192.168.0.1

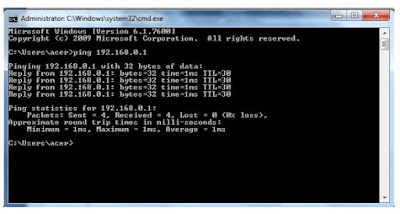
chrome dan sebagainya. Ketikan pada addressbar:192.168.0.1

Klik login (tanpa password) maka akan muncul seperti ini:

Disarankan, untuk setting WAN setup menggunakan connections type DHCP. Jika terjadi perubahan IP pada modem Huges, tidak perlu lagi melakukan perubahan pada sisi wireless.
• Connect type :DHCP
• SSID :Mangoesky (sesuai permintaan pelanggan)
• Key:metrasat (sesuai permintaan pelanggan )
• Save and Connect
Untuk memastikan setingan sudah benar masuk kembali ke menu Setup => Internet setup :
WAN Access Type : DHCP (Client)

Note : Jika tidak ada perubahan IP local pada pelanggan sampai dengan langkah ini wifi sudah dapat dipergunakan untuk internet.

Masuk pada menu tab Wireless => Wireless Basic:
• Security Options : WPA-PSK/WPA2-PSK AES
• (Name)SSID : mangoesky
• Pre-Shared Key : metrasat (permintaan pelanggan)

Klik tab Setup => Local Network, akan tampil seperti gambar berikut.

Ketikan IP addres sesuai permintaan pelanggan, atau dapat menggunakan :
• IP addres : 192.168.100.1
• Subnet Mask : 255.255.255.0
• Apply Changes
modem akan restart, seperti tampilan berikut:

Setelah wifi restart, maka untuk akses via browser ketikan 192.168.100.1. Maka akan masuk halaman login (tanpa memasukan password), akan tampil seperti gambar berikut :

Note: Untuk membatasi user dalam akses wifi, dapat merubah range ip yang diizinkan. Pada menu DHCP Server Setting (membatasi 4 IP Addres):
• IP Pool Range : 192.168.100.2 – 192.168.100.5
• Applay Changes
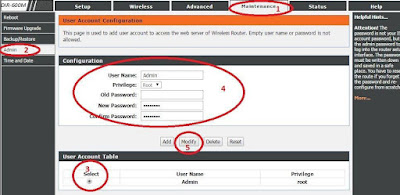
Masuk menu tab Maintanance => Admin :
• Klik lingkaran pada Select
• New Password : metrasat
• Confirm password : metrasat
• Klik Modify
Close browser, dan loginlah dengan password baru.
• WAN Setting : WAN
• Services Allowed : Ping (cek list)
• Klik Add
Maka akan tampil seperti gambar berikut:
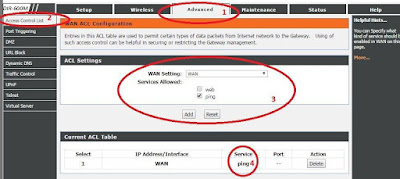
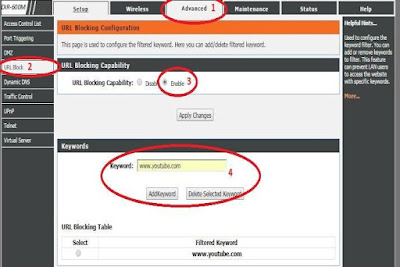
Masuk menu Advanced => URL Block :
• URL Blocking Capability: Enable
• Apply Changes
• Keywords : www.youtube.com
• Addkeyword
Maka akan tampil pada URL Blocking Table.
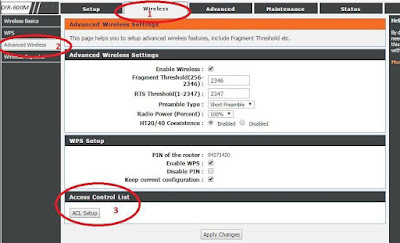
Masuk menu Wireless => Advanced Wireless => Acces Control List klik tab ACL Setup. Maka akan tampil pada halaman berikut :

Wireless Acces Control Mode : Enable
• Mac Addres : (Input mac addres yg di iizinkan)
• Add
Maka akan tampil gambar berikut :

Untuk menambahkan mac addres, ulangi seperti langkah sebelumnya.
Note: Melihat mac addres PC/ Laptop, masuk command prompt ketikan ipconfig /all
Masuk menu : Maintanance => Time and Date :
• Pada System Time masukan Tahun, Bulan, Hari ,Jam, Detik
• Daylight saving offset tetap 0.00
• Klik Apply changes
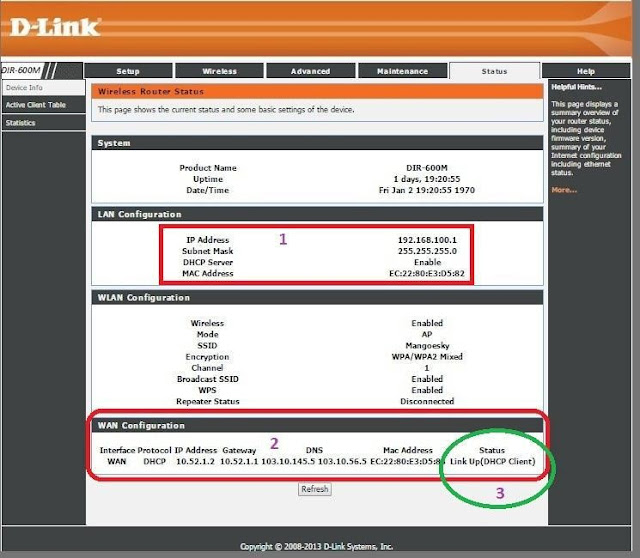
Semoga bisa membantu, hasil rangkuman artikel yang saya berikan tentang Setting Wifi ini. terimakasih atas sumber-sumber terpercaya. semoga berkah ilmunya. amin.
Cara Setting Wireless Akses Point Linksys WAP54G
Linksys Wireless-G Access Points
dapat dikonfigurasi sebagai Access Point, Access Point Client, Wireless
Repeater, dan Wireless Bridge. Mode Wireless Repeater akan mengubah jalur akses
ke repeater nirkabel untuk memperluas jangkauan sinyal anda.
Semua Router maupun akses point linksys bisa di
konfigure melalui browser (web-base configuration) yang memungkinkan kita untuk
melakukan setting sesuai keinginan kita.
Cara mengkases linksys WAP54G melalui browser.
Colokan kabel dari komputer ke port ethernet di
linksys WAP54G
Buka Browser anda, bisa menggunakan Internet Explorer,
mozilla Firefox ataupun browser yang lain.
Ketik di address : http://192.168.1.245 kemudian tekan ENTER.
Pada kotak dialog selanjutnya anda diminta untuk memasuka
username dan password. untuk user
biarkan kosong dan untuk password nya masukan
admin. kemudian enter.
Cara setting akses point sebagai wireless repeater pada WAP54G
Setelah jendela konfigurasi terbuka, Klik AP Mode kemudian
pilih Wireless Repeater.
Masukan MAC Address dari akses point yang lain yang akan di
repeat sinyal nya (diperkuat sinyal nya),
Anda bisa juga melakukan scanning Akses point wireless lain
yang akan di perkuat sinyalnya dengan meng klik tombol Site Survey yang ada di
jendela yang sama. Jika ditemukan, anda copy MAC address nya kemudian paste di
kolom wireless repeater.
Selanjutnya jangan lupa klik SAVE SETTINGS untuk menyimpan
konfigurasi.
Cara Setting WIFI demean LinkSys WRT54G

Wireless ini ber merek LinkSys
dengan serial WRT54G. Dalam sesi kali ini, aku akan share ama pembaca, ‘how to
setting this thing’s up’. Semoga bahasanya gak mbulet.
Cara Setting LinkSys WRT54G :
- Pasang kabel power ke listrik,
dan colokin ke LinkSys WRT54G
- Tekan tombol reset di LinkSys
WRT54G untuk membuat setingan jadi default, caranya adalah menekan tombol
reset di belakang LinkSys WRT54G dengan menggunakan klik ato korek api
kayu ato apapun. Tekan selama 1 jam ( tekan selama 10 detik aja
- Pasang kabel LAN ke LinkSys
WRT54G. Kabel Lan ini adalah kabel yang menghubungkan HUB dengan PC (kalo
cara manual). Asumsi ini adalah LAN sudah berjalan, dan anda cuman
menjadikan wireless sebagai alternatif tuk koneksi LAN.
- Siapkan 1 komputer yang juga
terhubung dengan jaringan yang sama, untuk mensetting LinkSys WRT54G.
- Default IP address dari LinkSys
WRT54G adalah 192.168.1.254, maka buka saja web browser, dan ketik
\\192.168.1.254
- Setelah anda masuk ke halaman
setting, username kosongi saja, password anda isi admin. Klik ok.
- Setelah anda login, silahkan
pilih Wireless, dan pastikan kepilih MIXED
- Klik Wireless-Security, pilih
security mode dengan WEP, gunakan encryption 40/64, isi pharaphrase, dan
klik Generate. Untuk TX Key pilih angka 1 aja
- Setelah anda generate, maka
akan muncul 4 macam password, bila anda pilih TX Key = 1, maka password
yang anda perlukan adalah Key 1. Setting password disini sangatlah
penting, agar LAN anda tidak di acak2 oleh orang yang gak berkepentingan.
- Save setting,… selesai.
Sumber :
Seting WAP Linksys Model : WAP54G
Untuk kebutuhan koneksi internet di
lingkungan kantor maka saya dan rekan – rekan di divisi IT memutuskan untuk
membeli WAP Linksys model WAP54G. Perangkat ini satu – satunya di kantor,
karena sebeumnya yang biasa kami pakai adalah Linksys WRT54GS. Untuk hal yang
baru ini saya juga belum banyak tau bagaimana cara seting …..
Di dalam paket pembeliannya di
sertakan :
- WAP54G
-LAN cable
-Adaptor
-CD
Dengan berbekal pengalaman untuk
seting WRT54GS, maka segera saya masukan adaptor ke stopkontak, kemudian LAN
cable ke port yang tersedia di Linksys WAP54G (disitu tersedia 1 port) dan
kemudian saya konekkan ke Laptop yang mau saya pake untuk seting …….
Ternyata masalah muncul di sini …….
Setalah di cek di koneksi ke WAP-nya
sudah terhubung tetapi laptop saya tidak mendapatkan IP seperti biasanya.
Di coba berulang – ulang tetap tidak bisa akhirnya ……
Harus ke Paman Google untuk minta
tolong menurunkan ilmunya kepada saya …..
Akhirnya setelah beberapa saat
mencari akhirnya ketemu juga ……
Begini cara untuk seting Linksys
WAP54G :
- Kita reset dulu (untuk
memastikan setingan kembali ke default) dengan cara menekan tombol di
belakang perangkat.
- Ubah konfigurasi di koneksi
jaringan di Laptop kita yang akan kita gunakan untuk koneksi ke WAP54G,
untuk konfigurasinya IP = 192.168.1.10 (untuk angka 10 bisa anga
ganti asalkan bukan 245 dan 255) yang lain silahkan menyesuaikan.
- Hubungkan kabel dari WAP54G ke
Laptop,
- Coba cek koneksi dengan
Ping ke 192.168.1.245
- Kalau test koneksi tadi sudah
berhasil maka di lanjutkan ke browser
- Buka browser masukan ULR = 192.168.1.245
akan muncul dialog Username dan Password, kosongkan username dan isikan “admin”
pada kolom password.
- Dan akhirnya kita bisa masuk ke
halaman setup untuk WAP54G.
- Silahkan di masukan konfigurasi
sesuai dengan konfigurasi di jaringan kita.
Setelah sukses mengkonfigurasi
WAP54G, kini saatnya untuk mencoba terhubung dengan perangkat tersebut dan
browsing ke Internet menggunakan perangkat tsb.
Ternyata ……………… gagal …………………………..
Harus mencoba – coba lagi
…………………………..
Ternyata untuk terhubung ke jaringan
internet kita menggunakan Linksys WAP54G. Karena di konfigurasi saya
menggunakan static IP maka ketika akan terhubung dengan perangkat tersebut dan
bisa konek ke internet maka kita harus merubah setingan pada jaringan WIFI kita
ke static IP.
Akhirnya sukses juga
mengkonfigurasi Linksys WAP54G
(update)
Setting Wifi D-Link DIR 600M
Pastikan bahwa perangkat wifi D-Link dir 600M dalam keadaan hidup dan terhubung dengan computer/laptop, menggunakan mode LAN. Untuk melakukan konfigurasi gunakan port LAN 1 – 4. Sedangkan untuk port berwarna kuning/ port WAN hanya digunakan untuk akses internet atau terkoneksi ke modem Huges. Seperti pada gambar kabel UTP berwarna biru pada port 1 wifiterkoneksi ke port LAN computer/laptop.
1. Pastikan Wireless Network Connections dalam Posisi Disable

Pastikan wireless pada computer/laptop sudah ter disable, untuk memudahkan konfigurasi pada langkah berikutnya. Dan tidak terjadi crash dengan adapter LAN.
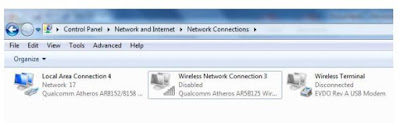
2. Setting IP PC/Laptop
Pastikan IP PC / laptop sudah tersetting obtain/ DHCP.Jika IP PC / laptop tidak dapat di setting obtain, gunakan IP static dengan default IP wireless :
IP addres : 192.1680.2
Subnet mask : 255.255.255.0
Default gateway : 192.168.0.1

3. Cek Koneksi Laptop ke Wifi
Buka command prompt dari laptop, lakukan ping ke ip default wireless 192.168.0.1, Jika sudah replay berarti perangkat laptop sudah terkoneksi dengan baik ke wifi.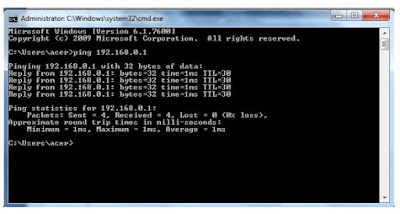
4. Buka Browser
Setelah wireless terkoneksi dengan PC atau Laptop buka media browser anda apakah mozilla, internet explorer,chrome dan sebagainya. Ketikan pada addressbar:192.168.0.1

Klik login (tanpa password) maka akan muncul seperti ini:

Disarankan, untuk setting WAN setup menggunakan connections type DHCP. Jika terjadi perubahan IP pada modem Huges, tidak perlu lagi melakukan perubahan pada sisi wireless.
• Connect type :DHCP
• SSID :Mangoesky (sesuai permintaan pelanggan)
• Key:metrasat (sesuai permintaan pelanggan )
• Save and Connect
Untuk memastikan setingan sudah benar masuk kembali ke menu Setup => Internet setup :
WAN Access Type : DHCP (Client)

Note : Jika tidak ada perubahan IP local pada pelanggan sampai dengan langkah ini wifi sudah dapat dipergunakan untuk internet.
5. Setting Wifi
A. Cara merubah SSID dan password

Masuk pada menu tab Wireless => Wireless Basic:
• Security Options : WPA-PSK/WPA2-PSK AES
• (Name)SSID : mangoesky
• Pre-Shared Key : metrasat (permintaan pelanggan)
B. Cara merubah IP Local Network

Klik tab Setup => Local Network, akan tampil seperti gambar berikut.

Ketikan IP addres sesuai permintaan pelanggan, atau dapat menggunakan :
• IP addres : 192.168.100.1
• Subnet Mask : 255.255.255.0
• Apply Changes
modem akan restart, seperti tampilan berikut:


Note: Untuk membatasi user dalam akses wifi, dapat merubah range ip yang diizinkan. Pada menu DHCP Server Setting (membatasi 4 IP Addres):
• IP Pool Range : 192.168.100.2 – 192.168.100.5
• Applay Changes
C. Cara mengganti password Admin untuk login via browser
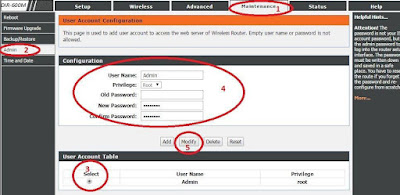
Masuk menu tab Maintanance => Admin :
• Klik lingkaran pada Select
• New Password : metrasat
• Confirm password : metrasat
• Klik Modify
Close browser, dan loginlah dengan password baru.
D. Cara mengaktifkan ping WAN
Hal ini dilakukan agar perangkat wifi dapat dilakukan ping melalui WAN Network agar terdeteksi kondisi perangkat wifi statusnya ON/OFF. Masuk Menu Advanced -> Access Control List :• WAN Setting : WAN
• Services Allowed : Ping (cek list)
• Klik Add
Maka akan tampil seperti gambar berikut:
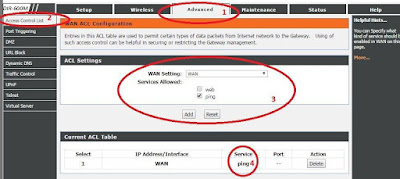
E. URL Filtering
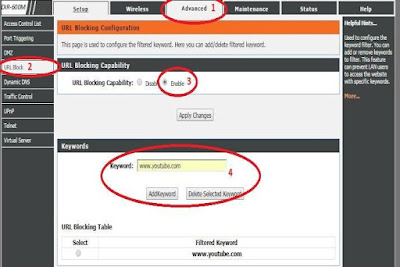
Masuk menu Advanced => URL Block :
• URL Blocking Capability: Enable
• Apply Changes
• Keywords : www.youtube.com
• Addkeyword
Maka akan tampil pada URL Blocking Table.
F. MAC Filtering
Hal ini dilakukan, hanya mac addres yang terdaftar yang dapat mengakses wireless dan terkoneksi ke jaringan.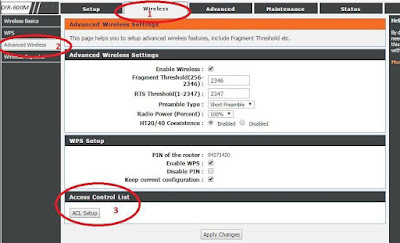
Masuk menu Wireless => Advanced Wireless => Acces Control List klik tab ACL Setup. Maka akan tampil pada halaman berikut :

Wireless Acces Control Mode : Enable
• Mac Addres : (Input mac addres yg di iizinkan)
• Add
Maka akan tampil gambar berikut :

Note: Melihat mac addres PC/ Laptop, masuk command prompt ketikan ipconfig /all
G. Mengubah Tanggal
• Pada System Time masukan Tahun, Bulan, Hari ,Jam, Detik
• Daylight saving offset tetap 0.00
• Klik Apply changes
6. Melihat Konfigurasi Wifi
Setelah konfigurasi wifi selesai, koneksikan kabel LAN dari port WAN Wifi (port berwarna kuning) ke port LAN 1 modem Huges. Jika wifi sudah dikonfigurasi dengan benar maka akan tampil seperti pada gambar berikut :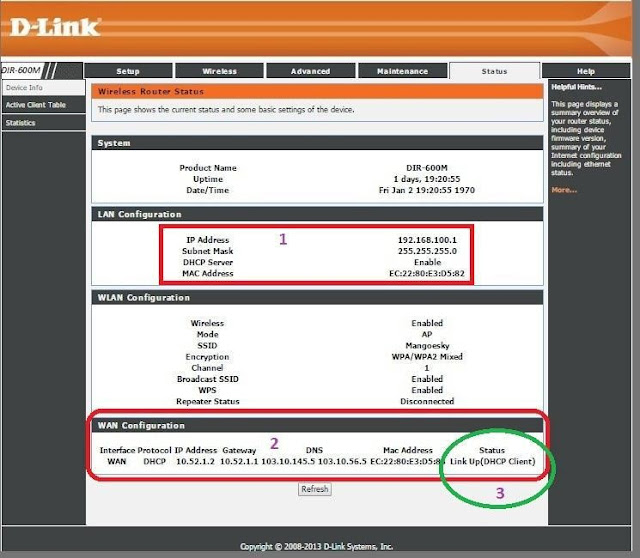
Semoga bisa membantu, hasil rangkuman artikel yang saya berikan tentang Setting Wifi ini. terimakasih atas sumber-sumber terpercaya. semoga berkah ilmunya. amin.
[TERBARU] Cara Mudah Setting Wifi : Setting WIFI TPLINK dan DLINK
![[TERBARU] Cara Mudah Setting Wifi : Setting WIFI TPLINK dan DLINK](https://blogger.googleusercontent.com/img/b/R29vZ2xl/AVvXsEiXsSQRrzi-dVTwFsCxK8V3Vt8ZEI8wH_kj6VIjnWl1JzOF-vV1UCdUnakE8c60BO_pU-U91Dee9808WlkGkl0R5g94fS4AMdt8rV79c2onV0RhazFJ0Lcybe5UfXbiutLNaSq2ys9FGrE/s72-c/pos2_img_1.jpg) Reviewed by Maulpetru
on
2:54 PM
Rating:
Reviewed by Maulpetru
on
2:54 PM
Rating:
![[TERBARU] Cara Mudah Setting Wifi : Setting WIFI TPLINK dan DLINK](https://blogger.googleusercontent.com/img/b/R29vZ2xl/AVvXsEiXsSQRrzi-dVTwFsCxK8V3Vt8ZEI8wH_kj6VIjnWl1JzOF-vV1UCdUnakE8c60BO_pU-U91Dee9808WlkGkl0R5g94fS4AMdt8rV79c2onV0RhazFJ0Lcybe5UfXbiutLNaSq2ys9FGrE/s72-c/pos2_img_1.jpg) Reviewed by Maulpetru
on
2:54 PM
Rating:
Reviewed by Maulpetru
on
2:54 PM
Rating:






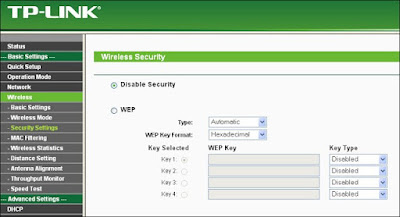

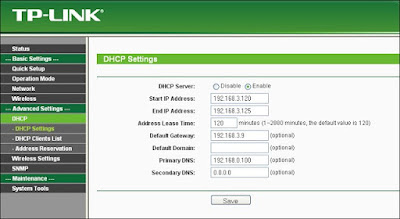





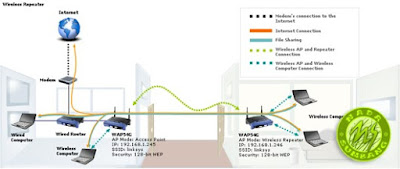
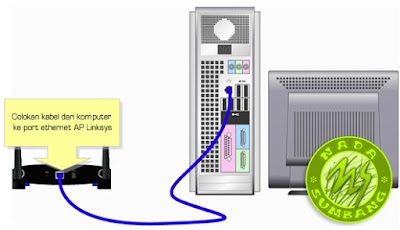
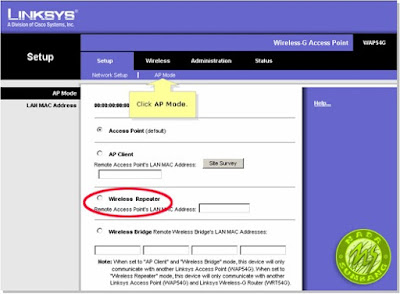


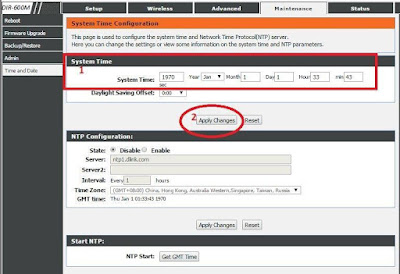


No comments: